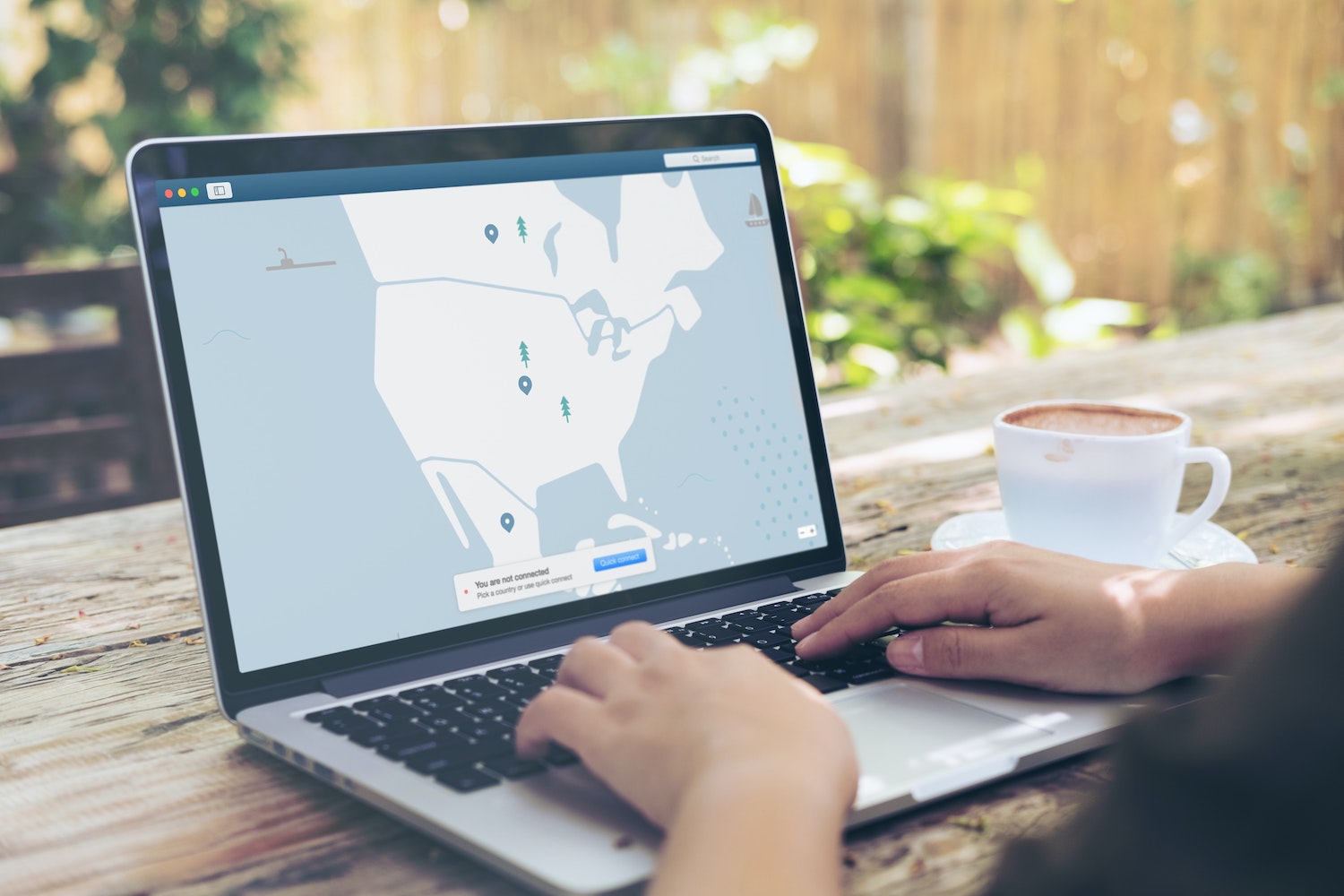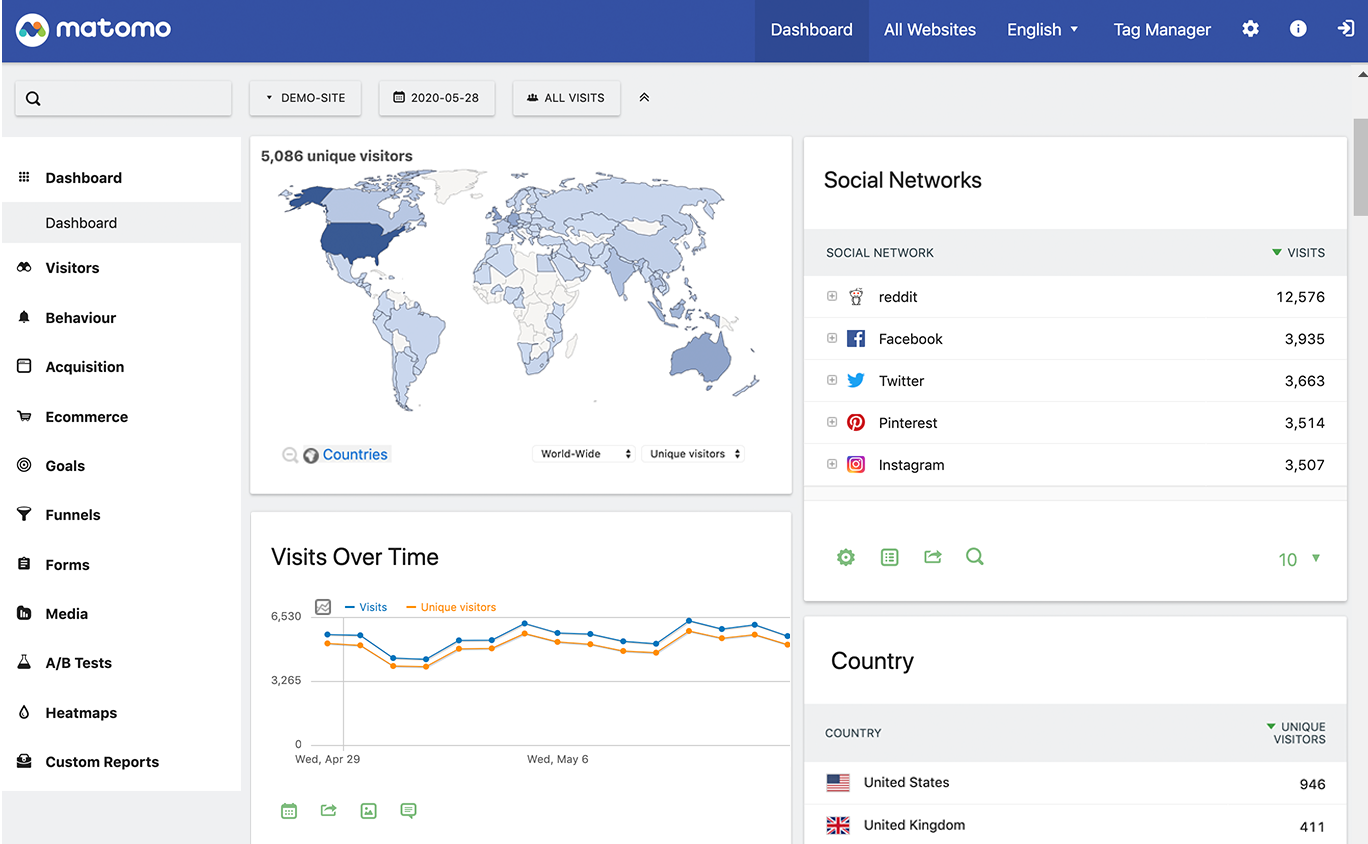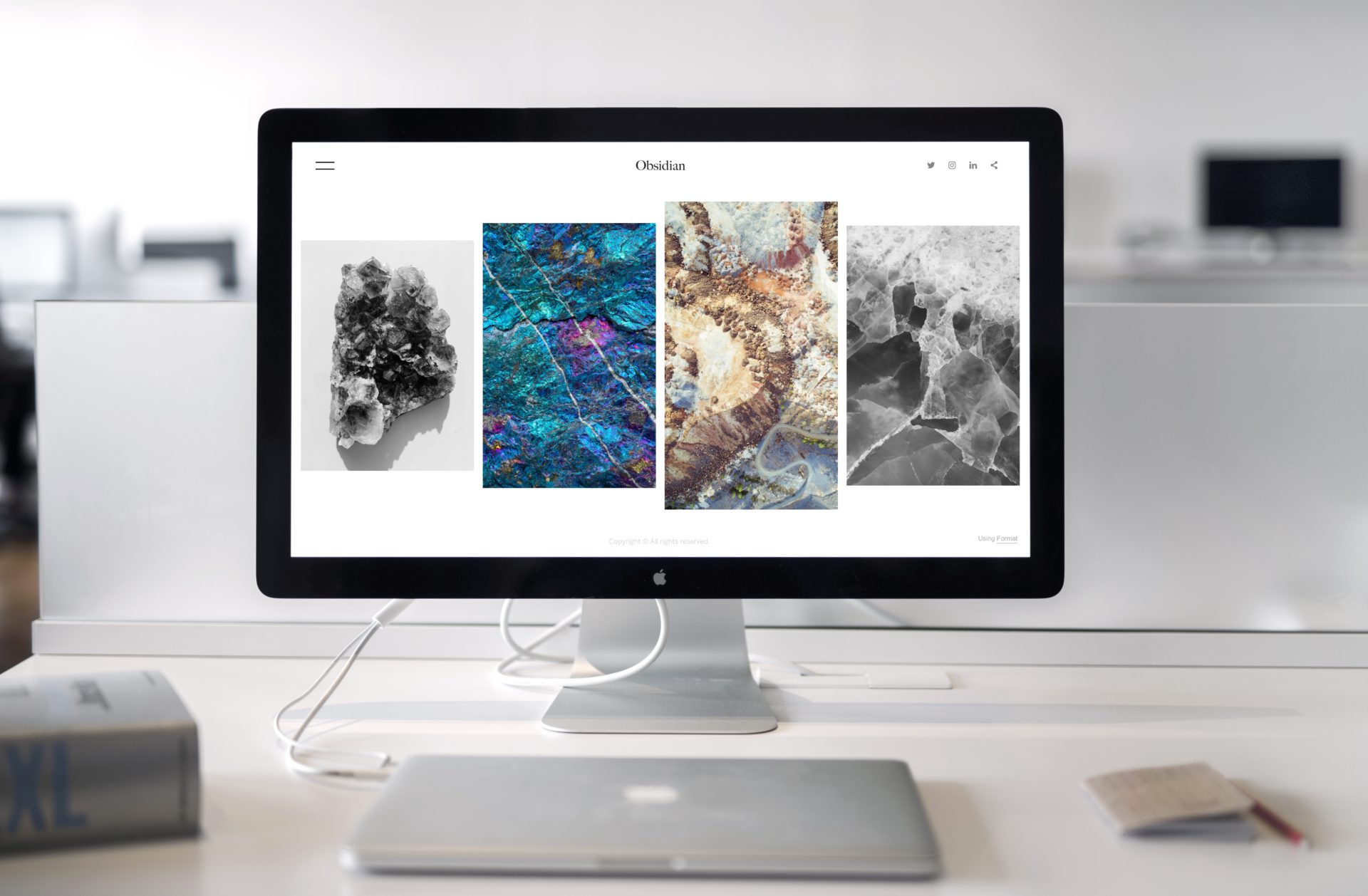In diesem Artikel erklären wir, wie du Matomo, die datenschutzkonforme Alternative zu Google Analytics auf deinem Webserver installierst und mit dem Tracking der Besucher deiner Website beginnst. Wenn du lieber ein Video-Tutorial sehen möchtest, klicke hier: Einrichtung von Matomo Analytics (ehemals Piwik Analytics) [Video] das ist allerdings nur in englisch verfügbar.
Inhaltsverzeichnis
- Erste Schritte
- Matomo herunterladen
- Beginne mit der Installation
- Die 5-Minuten-Installation von Matomo
- Installation abschließen
- Matomo konfigurieren
Erste Schritte
Bevor du loslegst, solltest du sicherstellen, dass du Folgendes hast:
- Einen Webserver, Shared Hosting oder einen dedizierten Server.
- Vergewissere dich, dass dein Webhoster die Mindestanforderungen für Matomo erfüllt.
- Wenn du eine WordPress-Website hast, gibt es eine einfachere und schnellere Möglichkeit: Dann brauchst Du nur das Matomo Analytics for WordPress Plugin installieren!
- Wenn du keinen Webserver oder Shared Host hast, auf dem du Matomo installieren kannst, kannst du in wenigen Minuten ein vorinstalliertes Matomo bekommen. Der Matomo Cloud Dienst (früher Piwik Cloud) wurde von den Machern von Matomo selbst entwickelt, ist allerdings nicht kostenlos.
- Zugang zu deinem Webserver (über Shell oder FTP)
- Ein FTP-Client (wenn du Matomo auf einem entfernten Server installierst)
Prüfe, ob du die Mindestanforderungen erfüllst!
Matomo herunterladen
Lade die neueste Version Matomo 4.6.2 hier herunter:
Du benutzt WordPress? Dann installiere einfach das Matomo Analytics Plugin für WordPress! Dafür ist keine technische Einrichtung erforderlich.
Beginne mit der Installation
Wenn dein Webhoster eine Ein-Klick-Software anbietet (zum Beispiel über Plesk, Softaculous oder Installatron), kannst du Matomo mit einem Klick installieren.
Ansonsten befolge diese Schritte:
- Entpacke die Zip-Datei in einen Ordner auf deiner Festplatte. Dadurch wird ein Ordner „matomo“ erstellt, der die Dateien und Verzeichnisse enthält.
- Öffne deinen FTP-Client und lade die Matomo-Dateien im „Binärmodus“ an den gewünschten Ort auf deinem Webserver hoch. Wenn du z. B. den FTP-Client Filezilla verwendest, kannst du die Übertragung im Binärmodus im oberen Menü Übertragung > Übertragungstyp > Binär) aktivieren.
Alle Dateien können in ein „analytics“-Unterverzeichnis in deinem öffentlichen www-Ordner hochgeladen werden, z. B. http://example.org/analytics/. Du könntest Matomo auch in einer eigenen Subdomain einrichten und alle Dateien unter http://analytics.example.org/ hochladen.
Wenn du einen SSH-Zugang zu deinem Server hast, kannst du diesen anstelle von FTP verwenden, da er viel schneller ist:
Führe folgendes Kommando aus:
wget https://builds.matomo.org/matomo.zip && unzip matomo.zipWenn Matomo hochgeladen ist, kannst du mit dem nächsten Schritt fortfahren!
Die 5-Minuten-Installation von Matomo
Öffne deinen Webbrowser und navigiere zu der URL, unter der du Matomo hochgeladen hast. Wenn alles richtig hochgeladen wurde, solltest du den Willkommensbildschirm für die Matomo-Installation sehen. Falls du den Willkommensbildschirm nicht siehst, überprüfe, ob dein Webserver (z.b. Apache, Nginx oder IIS) richtig konfiguriert ist und funktioniert. Wenn es während der Installation Probleme gibt, wird Matomo sie erkennen und dir eine Lösung anbieten.
- Wenn Du den Willkommensbildschirm siehst, ist es Zeit, mit der einfachen Installation zu beginnen!
- Natürlich kannst Du die Installation von Matomo auch auf Deutsch umstellen, dazu findest du ganz oben, neben dem Matomo Logo eine Sprachauswahl.
- Klick einfach auf Weiter, um zur Systemprüfung zu gelangen.
- Matomo prüft nun automatisch, ob dein Server die Anforderungen von Matomo erfüllt.
Wenn alles in Ordnung ist, siehst du eine lange Liste wie diese:
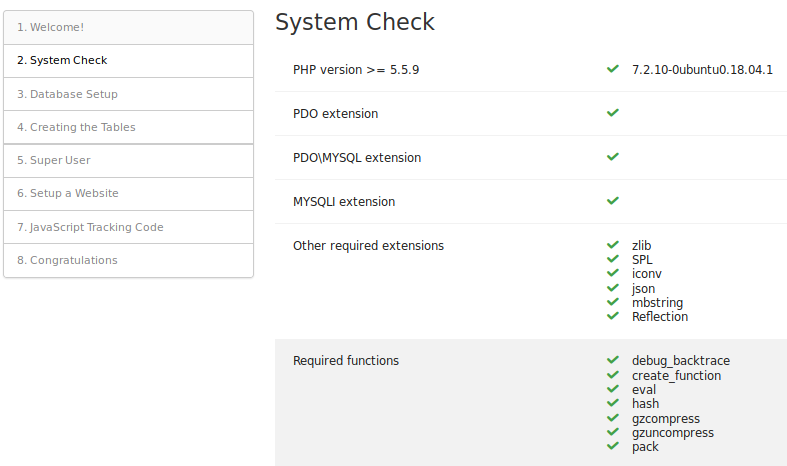
Wenn es ein Problem gibt, wird Matomo es identifizieren und dir sagen, wie du es lösen kannst, wie in diesem Beispiel:
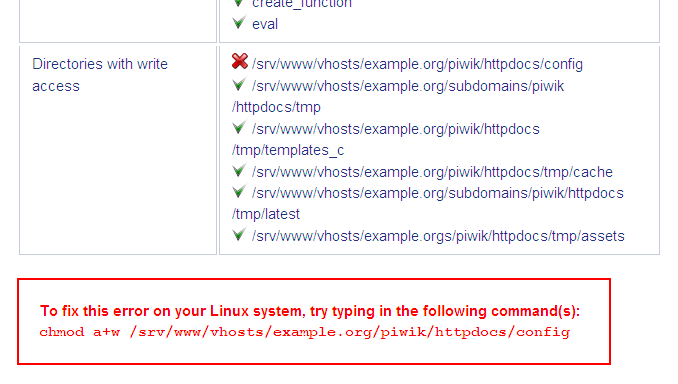
Wenn alle Anforderungen erfüllt sind, klicke auf Weiter.
MySQL-Datenbank einrichten
Du solltest für Matomo am besten eine neue MySQL-Datenbank anlegen. Wenn du die Datenbankinformationen nicht hast, oder nicht weißt, wie man eine neue Datenbank anlegst, musst du wahrscheinlich deinen Webhoster oder dein technisches Personal fragen.
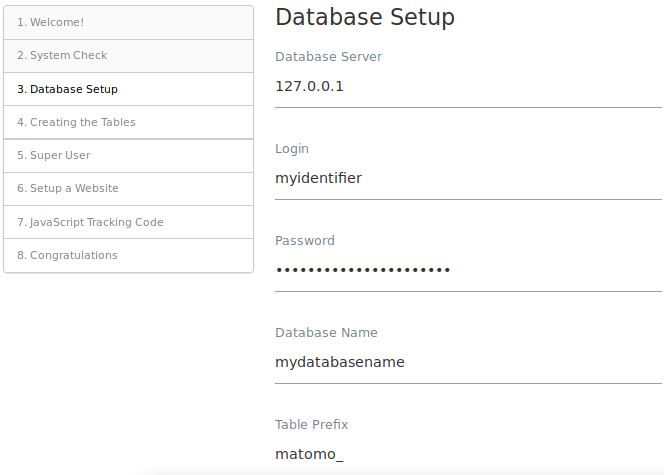
Sicherheitshinweis
Um die Sicherheit zu erhöhen, solltest du Matomo in einer eigenen MySQL-Datenbank installieren und einen eigenen Benutzernamen und ein sicheres Passwort für diesen Benutzer festlegen, der nur Zugriff auf diese Datenbank hat.
Beachte, dass standardmäßig der Port 3306 für die Verbindung mit der Datenbank verwendet wird. Wenn dein Server einen anderen Port verwendet, kannst du ihn nach dem Hostnamen eingeben, zum Beispiel localhost:3307
Wenn du das Formular ausgefüllt hast, klicke auf Weiter.
Matomo fügt die erforderlichen Tabellen zu deiner Datenbank hinzu:
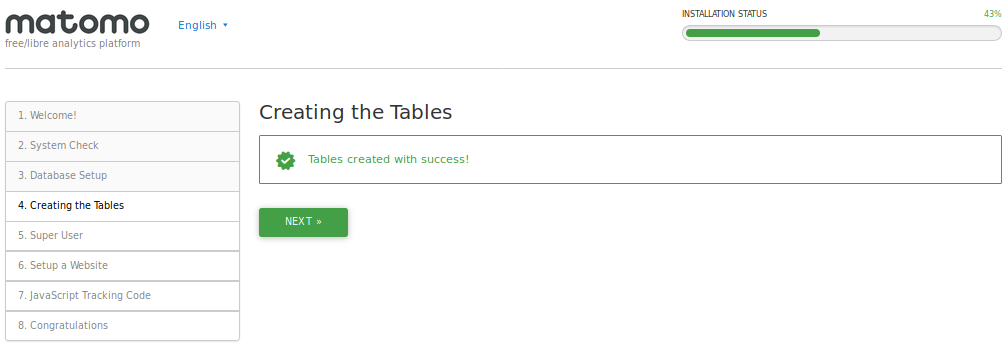
Klicke auf Weiter.
Superuser
Der Superuser ist der erste Benutzer, den du bei der Installation von Matomo anlegst. Dieser Benutzer hat die höchsten Berechtigungen, also quasi der Administrator-Account deines Matomos.
Wähle dafür einen Benutzernamen und ein sicheres Passwort:
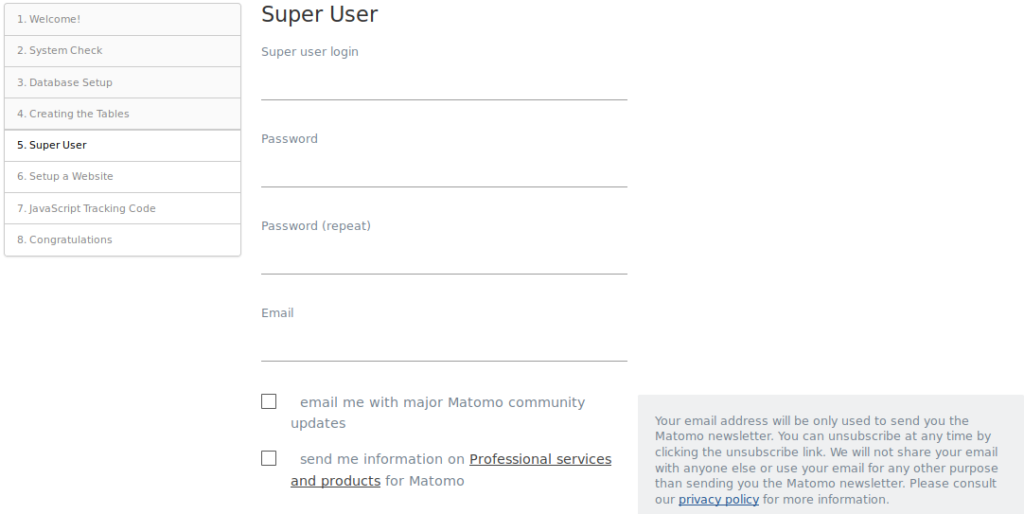
Verliere diese Informationen nicht, denn nur so kannst du dich bei Matomo anmelden!
In jeder Matomo-Installation gibt es nur einen Superuser. Der Superuser kann administrative Aufgaben ausführen, z. B. neue Websites zur Überwachung hinzufügen, Benutzer hinzufügen, Benutzerberechtigungen ändern und Plugins aktivieren und deaktivieren.
Standardmäßig wird der Superuser für Upgrade- und Sicherheitswarnungen sowie für Community-Updates angemeldet. Deaktiviere diese Kästchen, wenn du diese E-Mails nicht erhalten möchtest
Fülle die Informationen aus und klicke auf Weiter.
Richte deine erste Website ein
Gib nun den Namen und die URL der ersten Website ein, die du mit Matomo tracken möchtest. Du kannst später weitere Websites hinzufügen, sobald die Installation abgeschlossen ist:
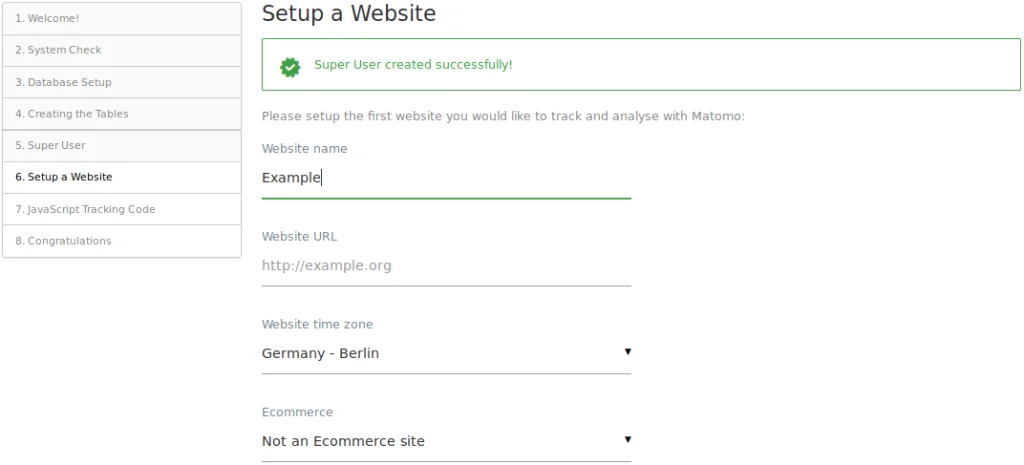
Klicke auf Weiter.
Installiere das JavaScript-Tracking-Tag
Matomo stellt dir jetzt einen JavaScript-Tag zur Verfügung. Dieser Code muss auf jeder Seite eingebunden werden, die von Matomo analysiert werden soll. Ich empfehle dir, diesen Code direkt vor dem abschließenden </head>-Tag einzufügen (oder in einer allgemeinen Header-Datei, die am Anfang all deiner Seiten steht).
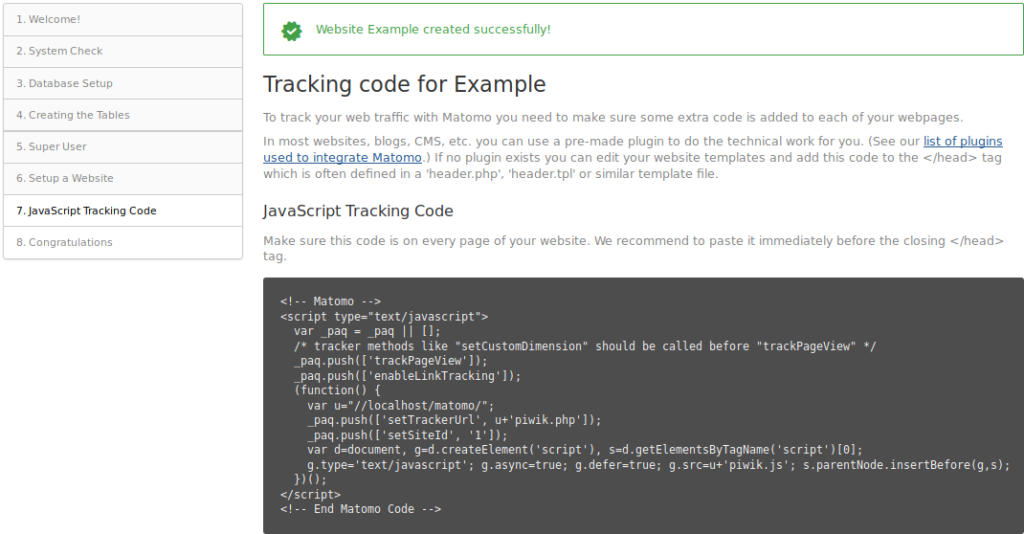
Wenn du ein CMS wie WordPress, Drupal oder Joomla! verwendest, kannst du ein Add-on, eine Erweiterung oder ein Plugin benutzen, um sicherzustellen, dass dieses Tag dort erscheint, wo es benötigt wird.
Andernfalls musst du dein Tracking-Tag manuell einfügen.
Wenn du dein Tracking-Tag kopiert und auf deiner Webseite eingefügt hast, klicke auf Weiter.
Installation abschließen
Matomo ist installiert und bereit, deine Besucher zu verfolgen. Sobald die Besucherinnen und Besucher bei dir eintreffen, wird Matomo ihre Daten aufzeichnen. Matomo-Berichte werden in Echtzeit erstellt, das heißt, du solltest also sofort Daten in deinem Matomo-Dashboard sehen:
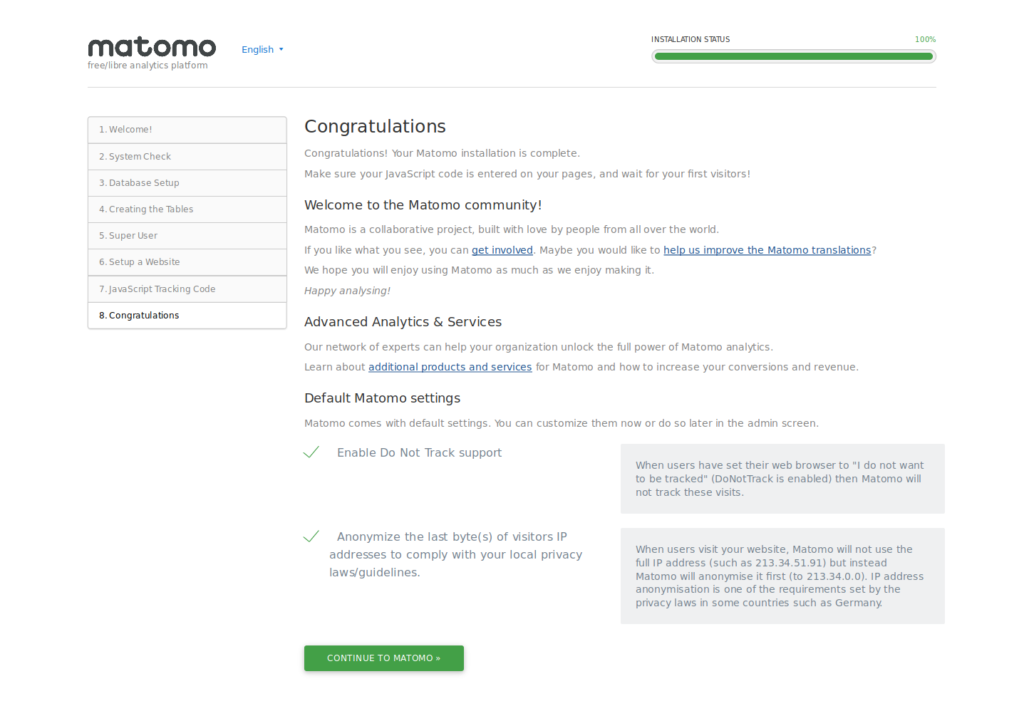
Klicke auf Weiter zu Matomo und logge dich in dein Dashboard ein!
Wenn etwas nicht richtig funktioniert oder ein Fehler auftritt, solltest du einen Blick in den Troubleshooting Guide werfen.
Matomo konfigurieren
Wenn das Matomo JavaScript-Tracking-Tag richtig auf deiner Website installiert ist, erhältst du Echtzeit-Analysedaten. Wenn du keine Daten erhältst, vergewissere dich, dass du den Matomo-Javascript-Code kopiert und in die Seiten deiner Website eingefügt hast.
Wenn du Matomo fertig konfiguriert hast, solltest du für den Ordner matomo/config/ restriktivere Berechtigungen (am besten nur Lesezugriff) festlegen. Es gibt nur zwei Orte, an denen Matomo Dateien schreiben muss:
- der Ordner
matomo/tmp/ - die Dateien
matomo/js/piwik.jsundmatomo/js/matomo.js
Cron-Job für Webseiten mit viel Traffic
Für Websites mit mittlerem und hohem Traffic solltest du noch einen Cron-Job einrichten, um Berichte regelmäßig im Hintergrund zu verarbeiten!
Falls es sich bei deiner Website also um eine Website mit mittlerem oder hohem Traffic handelt (mehr als ein paar hundert Besuche pro Tag), empfehle ich dir, einen automatischen Cron-Job einzurichten, damit Matomo deine Berichte regelmäßig berechnet. Wenn der Cron eingerichtet und der Timeout-Wert erhöht ist, wird das Matomo-Dashboard sehr schnell geladen, da die Berichte durch den vom Cron ausgelösten Befehl core:archive vorverarbeitet werden.
Wenn du den Cron nicht einrichtest, wird Matomo deine Statistiken jedes Mal neu berechnen, wenn du einen Matomo-Bericht aufrufst, was Matomo verlangsamt und die Belastung deiner Datenbank erhöht.
Eine Anleitung zum Einrichten der automatischen Archivierung findest du auf der Matomo-Website unter How to setup Matomo auto-archiving.
Matomo Tracking Code abrufen
Um den Tracking-Code für deine Website zu finden, befolge die folgenden Schritte:
- melde dich mit deinem Admin- oder Superuser-Account bei Matomo an
- Klicke auf „Administration“ (Zahnradsymbol) im Menü oben rechts
- Klicke auf „Tracking Code“ im linken Menü (unter dem Menü „Messwerte“ oder „Websites“)
- Klicke auf den Abschnitt „JavaScript Tracking“.
- Wähle die Website aus, die du tracken willst
- Kopiere den JavaScript-Tracking-Code und füge ihn in deine Seiten ein, direkt nach dem öffnenden
<body>-Tag (oder innerhalb des<head>-Abschnitts)
Der Tracking-Code sieht wie folgt aus:
<!-- Matomo -->
<script type="text/javascript">
var _paq = window._paq = window._paq || [];
_paq.push(['trackPageView']);
_paq.push(['enableLinkTracking']);
(function() {
var u="//{$MATOMO_URL}/";
_paq.push(['setTrackerUrl', u+'matomo.php']);
_paq.push(['setSiteId', {$IDSITE}]);
var d=document, g=d.createElement('script'), s=d.getElementsByTagName('script')[0];
g.type='text/javascript'; g.async=true; g.src=u+'matomo.js'; s.parentNode.insertBefore(g,s);
})();
</script>
<!-- End Matomo Code -->Optimieren & Sichern von Matomo
- Automatische Archivierung: Wenn deine Website mehr als ein paar hundert Besuche pro Tag hat, aktiviere die automatische Archivierung, um das Dashboard von Matomo zu beschleunigen.
- Matomo sichern: Einfache Schritte, um sicherzustellen, dass dein Matomo-Server sicher ist und deine Analysedaten geschützt sind.
- Matomo schnell machen: Tipps & Anleitung zur Serverkonfiguration, um Millionen von Seiten pro Monat mit Matomo zu tracken.
- Datenlimits: Datenblätter mit Limits in Matomo in Bezug auf Websites, Nutzer, benutzerdefinierte Berichte, getrackte Besuche, benutzerdefinierte Variablen usw.
- Geo Location aktivieren: Matomo kann nicht nur das Land der Besucher tracken, sondern auch die Regionen und Städte, nachdem du die kostenlose GeoIP-Datenbank über unsere einfach zu bedienende Schnittstelle aktiviert hast. Wenn du eine bessere Geolokalisierung für deine Besucher benötigst, kannst du die Pro-GeoIP-Datenbank innerhalb von Matomo kaufen.
Matomo pflegen
- Matomo aktualisieren: Hier erfährst du, wie du Matomo auf die neueste Version aktualisieren kannst.
- Verwalte die Größe deiner Datenbank
- Changelog: Folge diesem Link, wenn du wissen willst, welche Fehler behoben wurden und welche Funktionen in jeder Matomo-Version hinzugefügt wurden.
Weitere Informationen findest du auch in der Dokumentation zu Matomo Installation, Update & Optimierung.
- „RankensteinSEO“ nicht Frankenstein SEO! So gewinnst Du den SEO-Contest 2024 - 22. April 2024
- Künstliche Intelligenz: Die Herausforderung, Maschinentext von Menschentext zu unterscheiden - 2. November 2023
- Einstieg in ChatGPT und KI: Ein faszinierender Blick in die Welt der künstlichen Intelligenz - 25. Juli 2023